Published: November 5, 2021 Author: JasonDarkX2 Category: Tech,Tutorials
Still got those write protected Windows 10 retail USB drives laying around. Wondering how to turn them into usable 16GB, 3.0 USB flash drives? The method is rather quite simple. This tutorial will be using drives Model: 1734 (NA region). Otherwise, the method remains largely the same. All you’ll need to do is dig around for the correct firmware version for your drive. You can find your drive drive model number on the back.
Step One - Finding the controller Part Number
- Download Chip Genus.
- Select the Windows 10 USB Storage.
- Take note of the Controller Vendor, Controller-Part Number, and Firmware(F/W).
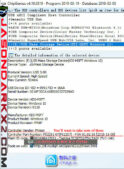 Chip Genius Example
Chip Genius Example
In my case, it was the following:
- Controller Vendor: Phison.
- Controller part number: PS2251-07(PS2307).
- Firmware(F/W): 01.2.55
*NOTE: Yours might be different firmware version depending on the region and when you purchased it.
Step Two - downloading the low-level formatter for the USB
If your drive is also Phison, great you can find a low level formatter(MPALL) over at
UsbDev
To determine which one to download, simply search for your controller number, mine was PS32251 - 07 followed by the firmware version, mine was 01.2.55(Too old apparently).
Likewise, If you couldn’t find your version as well. It means it’s too old and updated version will be required. I chose to update mine to F/W: 05.03.53 using MPALL v5.03.0A-DL07.
If you're updating to a greater firmware, the associated firmware files are required in order to properly format the drive. Otherwise the drive might end up in a unusable corrupted state. If your controller part number is the same as mine (PS2307) the firmware can be found on UsbDev: HERE
Otherwise, simply doing a search of your controller part number firmware should yield a result if it exists. Once You have everything downloaded you can move onward to the process of formatting the use USB.
Step Three - reformatting the USB
Now run the MPALL.exe make sure the correct USB is detected. Otherwise, re-plug it and click on Update.
- Once detected Click on settings.
- Leave it on, Basic Setting and New Setting, hit OK.
Now click on Load and select the MP.ini, which should locate in the same folder the MPALL.exe
*Important*- Once loaded ensure the controller version is the same as yours. If you need to change it, you have an incompatible MPALL.From my experience using it to format without the correct firmware files for it. Will likely corrupt the USB into an unusable state.
Check the Do ISP and Erase code block checkboxes.
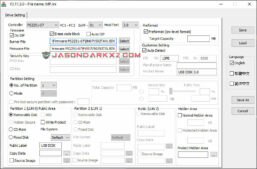 MPALL settings example
MPALL settings example
Now set the following:
- Burn File: BN07V502TAW.BIN
- Firmware file: FW07V50353TW.BIN
Under Customize Setting check the Auto Detect.
Ensure the correct host port is selected.
Your settings should look something like the example.
Afterwards, simply hit save, then ok.
Close out of the drive setting window.
Finally start the reformatting process by clicking on Start.
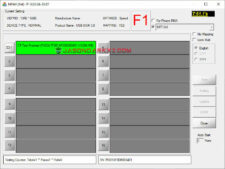 MPALL Successful
MPALL Successful
The process will take a couple of minutes and show green if successful and red otherwise if an error has occurred. If done correctly, you should now have a freshly formatted useable USB flash drive without the write protection enabled. Cheers!!
Tags:
Microsoft Windows,
tech fixes,
tech tutorial,
Windows 10